Welcome Back! I hope you have managed to successfully install all required applications, and have them all running correctly! don’t get discouraged just yet, there are a few more steps to go; so without further ado.
Configuring Sonarr, Lidarr, Radarr
Now as each program is simply a fork off of the other, I will simply go over setting up Sonarr. This should be enough to assist you in configuring the other two, with Lidarr being an exception that will require a bit more explanation.
Open a browser and navigate to your Sonarr frontend, if you are not sure what I am talking about, or have yet to install Sonarr, please refer to the guide here before continuing on.
Upon loading, lets go ahead and simply focus on the top part of the page that gives us all our options, we are specifically interested in Settings.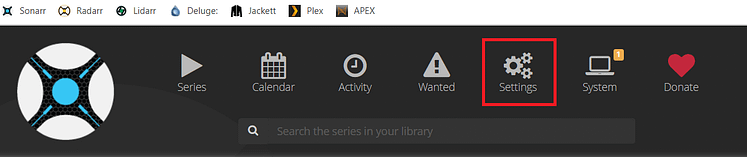
Initial Configuration
After you have clicked on Settings you will be brought to the Media Management Tab, let’s start there and work our way to the right.
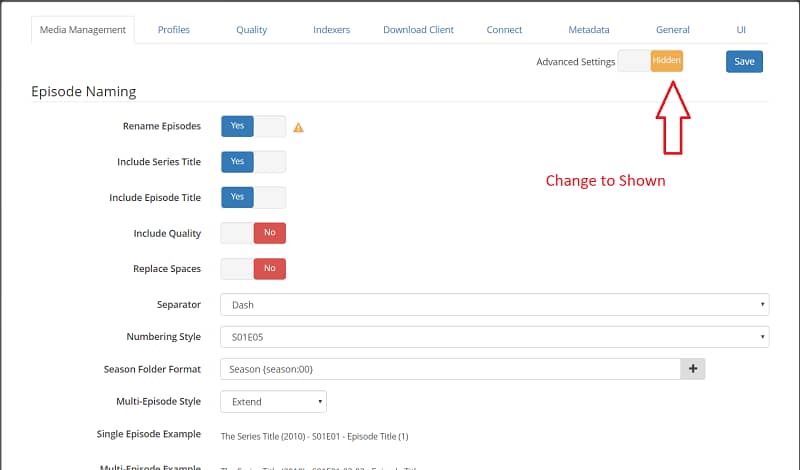
The Media Management tab, is where we define on how the application should name the files in which it finds, and ques for download. It’s important that we keep a consistent standard if we want Plex to quickly find and display our media.
Use the following Settings:
- Rename Episodes: Yes
- Include Series Title: Yes
- Include Episode Title: Yes
- Include Quality: No
- Replace Spaces: No
- Separator: Dash
- Numbering Style: S01E05
- Season Folder Format: Season {season:00}
- Multi-Episode Style: Extend
- Import Extra Files: No
- Ignore Deleted Episodes: No
When completed, click on the Profiles tab at the top of the screen.

Without too winded of an explanation, this is where you can create individual unique profiles for the particular data you want to download, providing the ability to attach a profile tag to any movie, show, or album. This allows for you choose what shows or movies you want to download in higher or lower quality. Personally I use a single profile, the TV In the bedroom is 720P therefore I don’t need 1080P, Also I’m personally more concerned with space than I am “The best Quality” So as you can See I simply changed the “Any” profile to include only SDTV, WEBDL-480P, HDTV-720P, Blueray-720P.
The importance of this profile is this is what the application is going to use to determine acceptable media files to download, if I simply leave it untouched, it won’t belong before you have several 25GB sized Movies downloading eating up the space on your server, so as anything else this is a personal preference. I select “Any” as that is the default when you add a movie or series, therefore I don’t have to worry if I forgot to change it.
Once you have decided what type of files you would prefer downloading and have that selected go ahead and click on the Quality tab.

The quality tab is by far one of the most important settings, and where you will most likely find yourself the most, as you will occasionally have to adjust till you get things just right. Depending on what Tags you selected in your Profile(s) you will need to adjust that particular tags file size parameters. So SDTV Files are always small, so I don’t bother adjusting that. Though If leave 720P unattended in Radarr you might wind up with 4GB file that quality wise is the same as a well known groups rip that is roughly 800MB, so why waste the additional space?
Again this will all be personal preference, and much will have to do whether you intend to build your media library, or if you simply will be regularly deleting shows and movies you don’t intend to watch again. I personally for TV shows want them 400MB or less, and For movies I like to stay below the 1.5GB mark.
So lets move on to the Indexers tab now. This is where that application Jackett comes in handy. If this is your first time visiting this, it will be empty go ahead and click the large “+” to add an indexer

The freebee here is the Rarbg button, simply click on that, test and save, when added click on the “+” again and focus your attention to the “Torznab” option. We will be adding our Torrent Engines via that, so let’s get started adding our first by clicking on it and you should get a popup:

There are 3 fields we need to complete on this page and those are Name, URL, & API Key. The Name should be obvious like the name of the tracker (Examp: The Pirate Bay) as for the URL & API Key we will get those from Jackett.

The API Key can be copied from the top right of the Jackett GUI (This will be the Same for every indexer) While the URL is obtained by clicking on the “Copy Torznab Feed” Button next to the corresponding Indexer you are trying to setup.
Upon filling in all 3 fields, simply click “Test” Wait till a popup states “Success” and then Click Save. You will repeat this process for each and every indexer in your Jackett. (Note Some Indexers won’t work with a client, Such as EZTV is not an indexer that will work in Radarr, This is due to the “Categories” field, no need to force it, just let it be that way.)
Go ahead and move to the next tab Download Client here is where we will setup deluge.

If you haven’t already added Deluge, click on the “+” to add a client, you will be presented with the following options, as you might have guess click on deluge.

As with the indexers we are working with 3 fields, Change the Name field to something like “Deluge”, and for Host add the Lan address of your Synology server, and if you followed my tutorial for installing Deluge the Port should be 8112. Lastly make sure you delete anything in the Category field, it should remain blank.

before we move on just ensure “Completed Download Handling” is switched to yes for “Enable”.
Lets move on to the General tab and fill in the following as such:
- Bind Address: *
- Port Number: 8989 (Depends on Application)
- URL Base: Blank
- Enable SSL: No
- Open Browser On Start: Yes
Security
- Authentication: Forms (Login Page)
- username: (Choose a username)
- Password: (Choose a password)
- API Key: (This is for remote access)
Proxy Settings
- Use Proxy: No
Logging
- Log Level: Info
Analytics
- Enable: Yes
Updates
- Branch: Master
- Automatic: On
- Mechanism: Built-In
Well that’s about all we need to input to get started, you can go through the other tabs we skipped and see if there is anything worth playing with for your specific taste, but otherwise we can move on to adding media.
Adding Media
Let’s go ahead and start out with Sonarr, from the home page click on “Series” then in the top left hand corner click on “+ Add Series” and you will be brought to a screen that looks like this:

Path needs to be set the first time you add a series, but the path given will remain default till updated or changed. Go ahead and set the path to the TV Shows directory on your Synology Server.
Monitor: Pay careful attention when choosing an option here, this represents what you are telling Sonarr to download. If you want to start downloading the Simpsons newest 31st season, and you select “Missing” you will be in for a long list of downloads, as it goes back to find the first 30 Seasons you don’t have! Existing is just telling Sonarr to find better quality versions of the media, whereas future would mean start downloading when the next episode comes and the last 2 are self explanatory.
Profile by default is “Any” therefore if you think you will forget to change that regularly you might want to go back and adjust your “Any” profile to what you would typically want from a download.
Radarr is similar in its execution of adding media, simply click the “+ Add Movies” button in the top left corner.

Path just as before needs to be set the first time, but will become default from then on, so browse to your Movies directory.
Monitor has only 2 options in Radarr and that is either “Yes” or “No” its best to just select “No”, as you will already be downloading the Movie of your choosing, leaving it as Yes will have the program always searching for a “Higher Quality” version to replace the initial.
Profile as before is the same, select the profile of your liking.
This leaves us with 2 options, you can either “Add Movie to Library” or “Add Movie to Library & Search” with the latter simply adding the movie and immediately searching for a copy that fits within your specified parameters. I personally like to simply add the movie, navigate to it in the library, and manually search. This allows me to find a copy that fits with my ideal parameters. Some may see the additional step as a hassle, and in that case they can simply click a single button and let it take over.
Lidarr & It’s Quirks
There are a few noticeable differences when dealing with Lidarr; in particular you will notice the GUI looks vastly different, that’s because this is the “New” Version. Though it hasn’t won over most users for aesthetics, it’s functionality remains the same.

If you haven’t noticed already from the photo, The links have been moved from the top to the left hand side of the screen. Though it may look intimidating for all intensive purposes it acts the same. So lets go ahead and click on Settings, then Profiles.

Scroll to the bottom and look for “Metadata Profile” This refers to what type of albums will be displayed and available for search. In plain English, if you select “Album” only, Lidarr will only scrape MusicBrainz for “Full Releases” and nothing more of that Artist’s Discography.
So for an example let’s start with a group known as the Violent Femmes

Notice the application states it has a total of 10 Albums? Well, that is all Musicbrainz recognizes based on it’s “Album” tag, when in reality there are far more than 10 releases as we can see on the Musicbarinz page here.

As you can see from the Violent Femmes page, there are allot more than 10 albums under tags “Album“, “Album + Compilation“, “Album + Compilation + Live“, “Album + Single” etc. Now what this means is that if you had a copy of “Archive Series Nos 1 & 2″, by default Lidarr will not download information for this album. You would need to adjust the Metadata for the Violent Femmes so that under “Primary“, “Album” would be checked, under “Secondary” you would also check the boxes next to “Live” and “Compilation” before this album would appear. I know a headache right? Either way that is how it is done in Lidarr, so just be advised that “Metadata Profile” will most likely be different for each Artist, and you have the ability to create several.
Otherwise you just use the standard “Any” default profile that will pull only full commercial releases.
Adding Artists to Lidarr
Adding an Artists is essentially the same as adding a movie or series, simply click Artists, then Add New on the resulting drop down.

As before select the default root folder Music. Quality Profile is the same as before, but something to pay close attention to is “Monitor”. Those with experience with “Headphones” know how quickly that program can get out of control, and Lidarr is no exception, especially when it comes to importing an existing Library of Music. You should by default leave this as “Unmonitored”
If you leave this on Monitored, the program will continue to try and download every possible album it is aware of! As you can guess this adds up, and you might just wake up to find Lynard Skynard’s entire discography has been downloaded, when all you ever cared about was “Sweet Home Alabama” Surprise!!!

Once the Artist has been added you can quickly verify on the tile, that status is in face Unmonitored.
Adding Music In Lidarr
Similar to Sonarr & Radarr you need only click on the Artist you want to search for, and buttons will be provided next to corresponding Albums.

I suggest that you “Manually Search” for albums when using Lidarr, unless you have a good private tracker like “Redacted” generally it will be slim pickings. Thus when manually searching you can see what is available, and clicking on the “Peers” button twice will order them with the most amount of seeders being on top. If you are new to this, don’t be surprised by the lack of selection, in the Public tracker world it is more common for individuals to pack an artists entire discography into a torrent, requiring you take all or nothing.
Lidarr not finding Albums
This will become a common issue when importing albums into Lidarr regardless of how great you are in encoding Audio ID tags, as it relays on Musicbrainz DB for scraping. While I could argue how terrible Musicbrainz is, it’s just quicker and more efficient to fix it yourself.

Take note of the Album “Astro Creep: 2000” Missing in Lidarr, I know I have the Album in the correct directory with the others but clearly Lidarr does not recognize this. Most likely because of the additional bullshit they added to the damn title!
So looking at the top of the screen I’ll select “Manual Import” and after searching you should have a screen like this:

Now on the left we can see the tracks I have available from the album, and to the right Lidarr has automatically put in suggestions (This will have to be done manually sometimes) and checked those it thinks belong, review it has detected the correct tags for the correct files and you can click on Import to fix the issue.
Configure Static IP For Synology
If you haven’t already, now would be a good time to set your Synology server up with a static IP as it will be a great convenience for accessing the applications graphical front ends. We do this by Accessing the Control Panel, Network, then “Network Interface Tab” and from there you can open the “LAN” settings to adjust for static IP.

Deluge Password Setting
It should go without saying that Deluge should have a better password than the default. Click on Preferences, then clicking on “Interface” category will allow you to change the Password.

In Conclusion
If you have come this far, I am sure you have began to get the hang of how to use Sonarr, Radarr, and Lidarr. Theres not to terrible of a steep learning curve, but you will begin to master it with time spent playing around and adjusting. I didn’t intend to write an “All Inclusive” walk-through encompassing every aspect, but rather a quick essentials guide to get people on their feet and running. That’s not to say I may have overlooked some important info that should be included, and if you feel I might have missed a key step or explanation feel free to contact me or post in the comments!



0 Comments