Synology is a proprietary piece of software that is used for managing the companies NAS devices. The awesome thing about the Synology software is it is very light weight, uses next to no resources, can provide RAID support and manage several drives in a pool. If you are wanting the convenience of a NAS without the additional hardware, a convenient option for managing your files, remote file server etc. Synology might be an excellent fit. Though typically without purchasing said Synology device, this option wouldn’t be available, With the help of a loader developed by some crafty individuals, we can enjoy Synology on our home server via a Proxmox VM.
It appears Several Individuals are having difficulty finding their Synology Server via the assistant within Proxmox 6.0 I am not certain as to what the issue is but I have added an additional Methods of installing Synology for people to play around with and see if they can get better results, Scroll to the bottom or simply click Here.
Lets go ahead and get started with gathering the files needed for this install:
- Proxmox 5- Users – Juns Loader V1.04b here
- Proxmox 6+ Users – Juns Loader V1.02b here (Thanx micah)
- DSM_DS918+_23824.pat here
- Synology Assistant here
Now that we have those downloaded, lets jump into Proxmox and start a New VM
Use the following Options:
GENERAL
Name: Synology (or whatever you please)
OS
Select: Do Not Use Any Media
Type: LInux
Version: 4X/3X/2.6 Kernal
Hard Disk
Bus/Device: Sata
Storage: local
Disk Size: 20GB
Format: QeMU image format (qcow1)
CPU
Sockets: 1
cores: 1
Type: Default (kvm64)
MEMORY
Use Fixed Size
Memory(MB): 2048
NETWORK
Bridged Mode
Model: Intel E1000
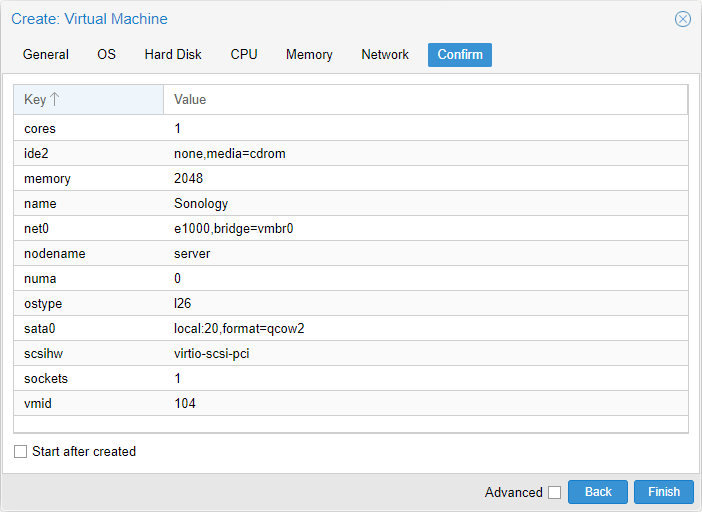
OK now we are done with the initial setup but we have a few steps we need to do lets assume you used the id “104” for this particular VM, in that case we want to move Juns Loader V1.04b (make sure it is titled “synoboot.img“) to the following directory:
/var/lib/vz/images/104/synoboot.img
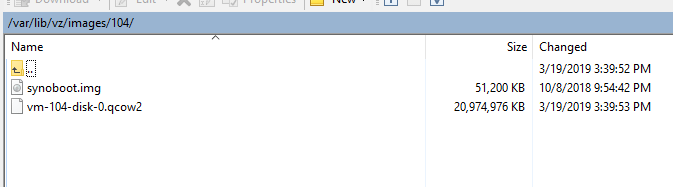
Now with the image in its correct location we want to get to a command line via the shell, puTTy etc. and type the following:
qm importdisk 104 /var/lib/vz/images/104/synoboot.img local
You should see the following:

Now If we go to the Hardware page in the Proxmox gui we should see our now “Unused Disk” towards the bottom, click on that and change it to: Sata 1 and hit Ok.

Now jump to the Options Page:
change the following:
Boot Order: Disk ‘sata1’, CD-ROM, Network
SCSI Controller: Default (LSI 53C895A)
BIOS: OVMF (UEFI)

Back to the Hardware page
Add -> EFI Disk

Let’s go check The NETWORK Model one more time and ensure it is on Intel E1000, if not switch it back (I found mine to Change itself and give me issues).
Now one last Final Step, we have to insert an “Args” string into the config file, so open up a puTTy session logging in to your server as root and type the following:
cd /etc/pve/qemu-server/
We are now in a directory that contains the config files for all individual VM’s & Containers named 100.conf, 101.conf, 102.conf etc. so depending on what VM ID your Synology server has been (104 for this example) you will type the following:
nano 104.conf
We are now in the Editing Screen, press the enter key to move the arguments down a couple lines, and with your cursor on the top line enter the following line:
args: -device 'piix3-usb-uhci,addr=0x18' -drive 'id=synoboot,file=/var/lib/vz/images/104/synoboot.img,if=none,format=raw' -device 'usb-storage,id=synoboot,drive=synoboot'
Note that that should be all one continuous line, now we will save the file by pressing:
ctrl + o then Enter to confirm
Lastly we just need to exit with ctrl + x
We should be Set up and Ready to Go!
Start up the VM and We should be taken to a GRUB with a few Options, Select the First Option if it doesn’t just go forward automatically.
We will now be presented with a screen that asks us to visit http://find.synology.com, I have yet to ever see that actually work so this would be a good time to install the Synology Assistant if you haven’t already. and continue at “Locating our Server With Synology Assistant” Below!

Alternate Installing Synology with Template
In this method we will be using a backup template to restore for a pre-built Synology server opposed to a hack loader, this is primarily aimed for those who need an alternative after having issues with Proxmox 6.0
To start out you will need to download the following:
vzdump-qemu-xpenology-3615xs-6.2_23739.clean.vma Here
(As of to date I have only managed to get the 3615xs template working on my server, but don’t let that discourage you from trying out the others, you may have different results.)
After you have downloaded the template and extracted if necessary, you will need to move the file to the following directory on your server:/var/lib/vz/dump
Now with the file copied, in the Proxmox GUI with the node selected, click on the Local (Storage), then “Contents“.
You should see something similar with our image listed under “VZDump backup file” go ahead and select the image and click “Restore“
Set the Storage and VM ID, and click “Restore“
After the VM has been created Click on it and Select “Hardware”

Before starting the VM, you will want to resize “Hard Disk (Sata 1)” to your desired size, though be sure not to touch (Sata 0) as that is pre configured, and will not function if changed.
Important Notes: In my observations when sizing the disk greater than 2TB, the VM has strange issues and does not appear to function properly, So keep that in mind when sizing it. Also Do Not Touch “Network Device (net0)” It is down for a reason, that is so when Synology tries to verify the MAC, it doesn’t raise a flag and cause additional issues, unless spoofing your MAC, do not touch this.
Once you have the space configured, go ahead and start up the VM and continue on with Synology Assistant.
Locating our Server with Synology Assistant
With the Synology Assistant open, it will begin to Search, if it doesn’t find anything the first time don’t fear just click on the search button.

when a User Agreement Licence window Pops up go ahead and agree and you should see your Synology install below, click on the result and it will load a browser window with the current IP and Port # (Take note of that) and let you begin the install.

- This will bring you to the Welcome Page where you will click on Setup
- Select Manual Install
- Click Browse and Find the “DSM_DS918+_23824.pat” file we downloaded earlier
- Let the installation complete
- Choose a Server name & Credentials
- Click Next
- DSM Update & Maintenance (choose your preferences)
- Setup QuickConnect (You can set this up or skip it)
- Click Go!
Update: Your Synology server will advise you of the following system update DSM 6.2.2-24922 Update 3, Juns loader 1.04b is considered “Compatible” always update at your own risk. (I personally have updated without Issue)
Congratulations, you have completed the install and have Synology up and running! You can also check out my guide on Setting up an Automated Home Theater System with Synology here, also feel free to look up mapping Synology Shared Folders to Windows, or Mounting Synology Folder in Linux, Setting Up Raid etc.
Happy NASing!



29 Comments
n00b · August 3, 2019 at 5:19 am
Hello, does this process work? I am unable to locate the diskstation using the assistant program. Any hints?
PhRoZeN CrEw · August 10, 2019 at 4:29 pm
Yes as a matter of fact the process does work, it’s how I have mine set up. If using the Synology Assistant (Even with physical synology devices) After you open it up and it does it’s search, it never seems to display anything and you have to click on the search again and do it manually before it shows up, give that a shot and see if it might solve the issue.
PhRoZeN CrEw · September 1, 2019 at 5:08 pm
Please see the updated tutorial, the last step before starting the VM has been added, That should fix your issue, again though I can to scan twice before the licence agreement pulled up in the assistant and showed the server 🙂
chronaden · August 30, 2019 at 2:45 pm
Hi, i followed your guide to the letter, the loader boots and is pending you connect to the server via the Assistant, but it never shows up, no matter how long I wait and how many times I press “search”, I’ve tried and changing network interface, but no luck. Proxmox 5.2 with Unifi network gear. Loader 1.04b
PhRoZeN CrEw · September 1, 2019 at 4:51 pm
I went back over the tutorial step by step and it appears I have found the issue, I am missing a step in the guide. I sincerely apologize for the frustration and effort I am updating the Guide right now, You have to insert an args string into the config file.
Andy · September 4, 2019 at 7:57 pm
Hi,
Everything is working great, the NAS is up and running. But I’m not sure what you mean with this step:
“Congratulations, you have completed the install and have Synology up and running, be sure to Remove the Disk we created earlier and set the Boot Options back to:”
-Which disk to remove? The sata 1 referencing synoboot.img?
– What should the Boot options be changed to? None of my options are working (sata0, cdrom, network). Or is the issue I should create volume from the 20GB disk from within DSM first before setting sata0 as boot?
Thanks!
PhRoZeN CrEw · September 5, 2019 at 1:12 am
Good Question… Not sure I almost think that might have been part of a previous posting and not even related to this page. Glad to hear you got everything up and running! Boot Order should still be Sata1, CD-Rom, Network 🙂
Chandler · September 18, 2019 at 5:02 pm
Hello, im currently trying to add the synoboot image into that directory.. however my image is not in my “local” storage location. How can i specify my other storage and find that location?
PhRoZeN CrEw · September 19, 2019 at 7:03 am
If I’m understanding you correctly you are using an additional disk for storage in which the VM is located on, in that case you would need to do the qm importdisk “path of VM’s Config File\synboot.img” “name of Disc” and you would simply refer to that location in the args statement referencing where the .img is located. The only problem is I have no clue if the VM’s config file is actually located on the “local” or if they put it on the additional drive you specified, and if so what directory that would be?
Chandler Sharp · September 19, 2019 at 5:39 pm
I was able to figure it out by adding the images options to local storage. then i could follow your guide. Im currently at the end but have been unable to find it using synology assistant. It doesnt show up on unifi controller either
PhRoZeN CrEw · September 19, 2019 at 10:21 pm
Did you add the arguments statement to the VM configuration file with the correct directory? It’s very important that that loader boots every time the VM starts
Chandler · September 20, 2019 at 1:51 pm
Yes i did add the arg statement and also changed the boot order. I do believe that is using the synoboot.img because i get the to page that says please go to find.synology.com however it seems like i never gets an IP address. I cant find it in my router or with synology assistant. using the NIC in a dell r610
PhRoZeN CrEw · September 20, 2019 at 2:16 pm
Interesting The Only thing I could suggest in too ensure the Network driver is E1000 as I have had that revert itself, with issues. Otherwise as there is very few people here I would check on this forum -> https://xpenology.com/forum/forum/26-the-noob-lounge/ somone might be able to assist. I have gone through this guide twice now setting a VM up from start to finish step by step to ensure everything is in tact, so this is going to be something to do particularly with your setup.
Chandler · September 20, 2019 at 7:39 pm
No probelm i appreciate your help. Ive just done it successfully with a 6.1 loader. Id prefer the newer one but that just proves that it is something hardware specific of mine that doesnt like the 6.2 loader. Also i realized that there was another step on the find.synology.com message page.. the 6.2 loader just spun waiting and the 6.1 actually got to the “booting kernel” message.
Jasper · October 13, 2019 at 7:18 pm
Should this work with proxmox 6 as well?
I followed the tutorial but the assistant does not find the Synology server
PhRoZeN CrEw · October 13, 2019 at 9:13 pm
That Assistant Software Sucks, did you click “Search Again”? I Have never had the software find the server on the first run, and that goes for “Actual” synology Nas Servers. I assume it would work with version 6, though I have not tested that as I am currently still on 5. (Also be sure your adding those args to the config file, and what is posted is all one continuous line)
Andy · October 14, 2019 at 1:59 pm
I having the same issue on Proxmox 6, cannot find the dsm
PhRoZeN CrEw · October 14, 2019 at 2:18 pm
From what I am seeing it appears this may not be compatible with proxmox 6 see thread https://forum.proxmox.com/threads/mount-no-longer-works-in-proxmox-6-nfs-synology.56503/
I will keep an eye on the situation and update the guide as needed, there are pre-configured images out there that might be a work around at the moment.
Ferdytao · November 14, 2019 at 6:29 pm
Thanks for your guide, very helpful! I’m trying to pass from bare metal to proxmox but the xpenology run just for a couple of hours and then freeze without any reporting on logs.
I followed exactly the guide, any suggestion?
PhRoZeN CrEw · November 15, 2019 at 12:14 am
Well Considering you got it up and actually running, it appears you did nothing wrong with the install. My guess is going to be it has something to do with your particular hardware? Also you might want to try giving some excess resources and see if that corrects it, such as 2 cores & 4GB Ram. I will be updating the guide with a new method in the next couple weeks on doing this that is much simpler and that might correct your issues as well, so keep an eye on this post.
Sim Eon · November 17, 2019 at 12:28 pm
Is there a fix to get this running on PVE 6.0-4 ? I did all steps but can’t find the machine in synology assistant or find.synology.com .
PhRoZeN CrEw · November 19, 2019 at 8:22 am
I am not positive of one as of current, though I have went ahead and posted an alternate method of installation relying on a template opposed to installing with a loader hack, It’s been added to this page towards the bottom (might need to refresh the page) See if that doesn’t resolve your issues 🙂
James · November 26, 2019 at 2:04 am
This is absurd all the hoops you have to jump through to get this running. I wish there was a way to make an ISO to boot from already. I appreciate your effort however.
PhRoZeN CrEw · November 26, 2019 at 3:31 am
you are aware the The Synology Loader is in Fact Proprietary Software enabled only for their hardware? This method is for installing on Hardware that it is not meant to be installed on. Also As for just loading a Template See the Alternate Method towards the Bottom, I outline downloading a pre configured template and basically a 1 click install.
Xlillo · December 5, 2019 at 12:03 pm
First of all thanks for guide.
I have proxmox 6.x and this guide not work, but importing your backups VM work until make an upgrade.
Before I did use Xpenology in bare-metal but was a waste of resources, I would like use it with ESXi but my Marvell sata controller not work, so I am using Proxmox.
Hope that soon find solution for running Xpenology under Proxmox.
PhRoZeN CrEw · December 5, 2019 at 2:50 pm
Yeah, I have been hearing it’s not working on Proxmox 6, somewhat why i personally haven’t upgraded, Thats why I added the alternative method of loading a Template instead for those on 6 wanting to use it. I’m not to big in the Xpenology Community and what is currently happening as of now, but if I get any additional information I will update the info 🙂
micah · December 10, 2019 at 10:00 pm
yo
v102b of jun’s loader works on proxmox 6.0 and 6.1 for me. pretends to be a synology 3615xs. per this https://www.uxora.com/other/virtualization/53-install-xpenology-dsm-6-1-x-on-proxmox
also the steps to copy the loader to the additional sata drive are unnecessary, that’s just duplicating work afaik.
gl hf
Per Laursen · February 15, 2020 at 7:49 pm
If you add “serial port” under hardware, then you can get a lot more info (then use xterm.js console, which connects to the serial port). If you can’t find the ip address it has, then you can use the “serial” console to login to the linux os. (username admin and no pw). Then type “ip address”
Pumin · March 13, 2020 at 6:06 pm
Works on Proxmox 6.1.7 by using Juns Loader V1.02b and DSM_DS3615xs_15284.pat , thanks PhRoZeN CrEw, Micah and Per Laursen !